Kali ini akan berbagi bagaimana memanfaatkan fitur Shared Folder diVirtualBox. Arti shared folder mudah saja, yaitu folder atau direktori yang dipakai bersama baik oleh Host maupun Guest. Shared folder ini dapat bersifat sementara (temporary) atau tetap (permanent).
Pada saat pengembangan distro cidepoks “Kukusan”, ada satu kebutuhan untuk mengakses salah satu folder host OS (Ubuntu 8.10) dari guest OS (Ubuntu 8.04.2 / Distro Cidepoks “Kukusan”). Yaitu bagaimana setiap screenshot yang dibuat di guest OS langsung disimpan (save) ke host OS. Karena pengetikan dokumentasi dilakukan di host OS. VirtualBox yang digunakan pada tulisan ini adalah versi 2.2.4.
OK kita mulai.
- Pastikan “Guest Additions” sudah terinstall. Cara menginstallnya adalah setelah guest OS hidup, klik menu Devices > Install Guest Additions…. Setelah itu akan muncul virtual CD-ROM di desktop dan akan muncul window konfirmasi untuk menjalankan auto-run program. Klik Run untuk menjalankan instalasi Guest Additions. Sekilas tentang “Guest Additions” bisa lihat disini.
- Jika Guest Additions sudah terinstall langsung ke langkah ke-3 di bawah, jika belum dan baru saja menginstall seperti langkah 1 di atas selanjutnya matikan guest OS. Dan lanjut ke langkah ke-3, yaitu membuat shared folder.
- Pada langkah ini kita akan membuat dan memberi nama shared folder. Atau lebih ke teknis sebenarnya kita akan membuat sebuah device. OK, buka window/program VirtualBox, kemudian klik kanan di atas guest OS dan pilih “Settings…“. Pilih menu Shared Folders, akan muncul window berikut:
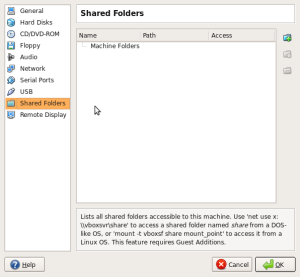
Setelah itu klik icon Add Shared Folder di pojok kanan atas. Kita diminta mengisi Folder Path (di host OS) dan Folder Name. Pada contoh ini saya akan men-share folder /data/BayuData dan memberi nama folderBayuData. Pilihan check-box Read-only tak perlu kita centang.
*Jika kita mengklik drop-box pilihan Folder Path, maka otomatis Folder Name akan diisikan dengan pilihan nama folder di field Folder Path.
Berikut window saat menambah/membuat shared folder.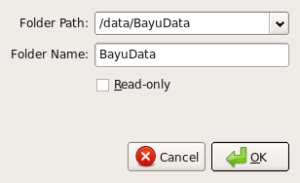 Selanjutnya kita klik OK dan akan terlihat shared folder baru:
Selanjutnya kita klik OK dan akan terlihat shared folder baru: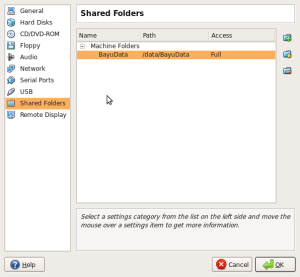
Klik tombol OK untuk mengakhiri proses pembuatan shared folder. - Langkah selanjutnya: nyalakan guest OS!, dan login seperti biasa.
- Langkah ke-5 ini adalah langkah inti, yaitu mengaitkan (mounting) shared folder (device) yang telah kita buat yaitu BayuData di host OS. Kita dapat memounting secara temporer atau permanen.
Pada contoh perintah di bawah, uid 1000 dan gid 1000 yang dipakai adalah uid/gid milik user pertama yang dibuat di system, pada contoh ini username tersebut adalah administrator. Shared folder (device) BayuData akan dimount ke folder /home/administrator/bayushared. Opsi rwmembuat kita dapat membaca (r) dan menulis (w) di shared folder tersebut.
Berikut kedua cara memounting shared folder:- Temporer, buka aplikasi Terminal dan jalankan 2 perintah berikut:
$ mkdir /home/administrator/bayushared
$ sudo mount -t vboxsf -o uid=1000,gid=1000,rw BayuData /home/administrator/bayushared - Permanen, juga melalui aplikasi Terminal, sama seperti perintah pertama di atas yaitu pertama membuat folder:
$ mkdir /home/administrator/bayushared
selanjutnya tambahkan baris berikut di file /etc/fstab:BayuData /home/administrator/bayushared vboxsf uid=1000,gid=1000,rw 0 0
- Temporer, buka aplikasi Terminal dan jalankan 2 perintah berikut:
- Apapun pilihan kita pada langkah ke-5 di atas, langkah selanjutnya adalah me-restart (reboot) system (guest OS).
- Setelah selesai reboot kita dapat mengecek isi folder/home/administrator/bayushared di guest OS yang tentu akan berisi sama dengan folder /data/BayuData di host OS.
- Selesai. Alhamdulillah

Sekarang kita dapat dengan mudah bertukar data antar host dan guest OS. Menyenangkan! 
Tidak ada komentar:
Posting Komentar